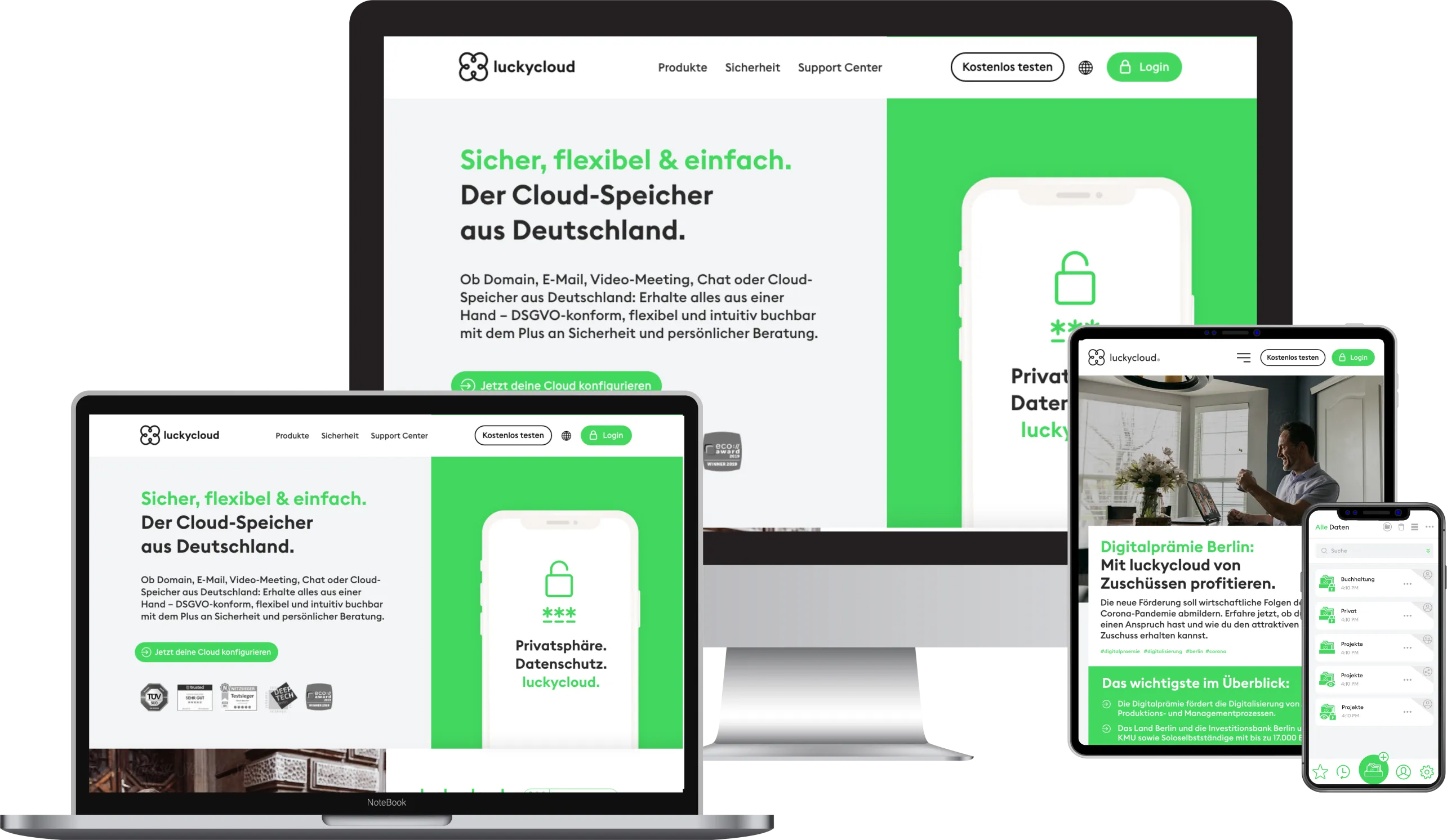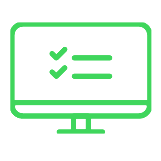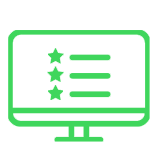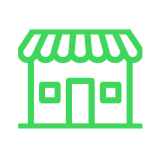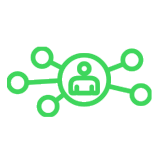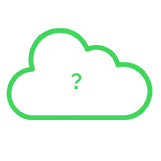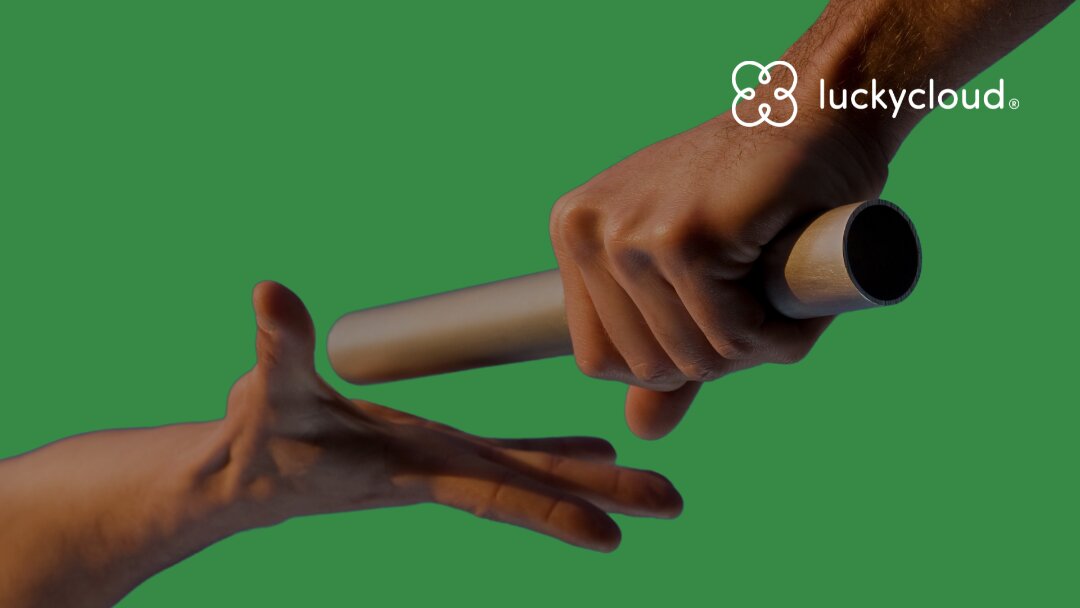
Von Teamplace zu luckycloud: Finde den richtigen Cloud-Speicher für deine Anforderungen
Warum Cloud-Speicher von luckycloud?
Seit unserer Gründung im Jahr 2015 haben wir uns dazu verpflichtet, die höchsten Standards in Bezug auf Sicherheit, Datenschutz und Transparenz zu erfüllen. Bei luckycloud stehen deine Daten im Mittelpunkt und wir stellen sicher, dass du dich darauf verlassen kannst. Unser rundum sicheres Datenspeichermanagement, geschützte personenbezogene Informationen und ein flexibel konfigurierbarer Speicherplatz sind nur einige der Prinzipien, auf denen luckycloud aufbaut. Egal ob aus dem Büro, im Home-Office oder von unterwegs: Unsere benutzerfreundliche Plattform macht es einfach, Dateien zu speichern, zu teilen und darauf zuzugreifen. Als Berliner Unternehmen mit starken Wurzeln in der lokalen Technologie- und Datenschutzgemeinschaft setzen wir auf offene Kommunikation und partnerschaftliche Beziehungen zu unseren Kunden.
Einfacher Cloud-Wechsel, vielfache Vorteile
Ehemalige Teamplace-Kunden profitieren bei einem Wechsel zu luckycloud gleich mehrfach. Wir möchten den Übergang zu einer sicheren Cloud-Lösung so mühelos wie möglich gestalten. Mit unseren speziell entwickelten Tools bieten wir Unterstützung, um den Umzug reibungslos zu gestalten. Zudem haben Unternehmen und Einzelnutzer, die von Teamplace zu luckycloud migrieren, die Möglichkeit, unsere Cloud-Services zwei Monate lang kostenfrei zu nutzen. Damit können sie unsere Lösungen unverbindlich testen und von den zahlreichen Vorteilen profitieren. Unser Cloud-Konfigurator hilft dabei, die richtige Version von luckycloud für deine Bedürfnisse zu finden. So vermeiden unsere Kunden unnötig teure Pakete und zahlen nur für Speicherplatz, den sie wirklich benötigen.
Dein persönlicher Cloud-Speicher
Du möchtest deine persönlichen Daten sicher und bequem speichern? Dann ist luckycloud One die perfekte Wahl für dich! Mit luckycloud One kannst du Fotos, Dokumente und vieles mehr problemlos in der Cloud aufbewahren. Und das Beste: Du kannst alles automatisch synchronisieren lassen, z.B. mit der Foto-Upload-Funktion in unserer Smartphone-App.
Die optimale Lösung für Arbeitsgruppen
Arbeitest du in einem kleinen Team von 2 bis 30 Personen und möchtest sicherstellen, dass eure Daten geschützt sind? Dann ist luckycloud Teams genau das Richtige für euch! Mit dreifacher Verschlüsselung und skalierbarem Speicherplatz könnt ihr effizient zusammenarbeiten, ohne euch Gedanken um die Sicherheit eurer Daten machen zu müssen.
Effizientes Arbeiten im Unternehmen
Für Unternehmen, die eine sichere und effiziente Lösung für ihre Datenverwaltung suchen, ist luckycloud Business die ideale Wahl. Mit individuellen Zugriffsrechten, einem praktischen Admin Panel und der Möglichkeit zur Integration bestehender Datensysteme könnt ihr euer Unternehmen optimal in der Cloud abbilden.
Die Königsklasse unserer Cloud-Lösungen
Wenn du auf der Suche nach den umfangreichsten Funktionen und der höchsten Sicherheit für dein Unternehmen bist, dann ist luckycloud Enterprise (Plus) genau das Richtige für dich. Mit Virenprüfung, Aktivitätsübersicht der Mitarbeiter und der Möglichkeit zur Realisierung einer Private Cloud mit White Label und eigener Domain bietet luckycloud Enterprise (Plus) alles, was dein Unternehmen benötigt.
Dein Leitfaden für den Wechsel von Teamplace zu luckycloud
In Teamplace gespeicherte Dateien herunterladen
- Melde dich auf deinem PC oder Mac bei Teamplace an und öffne deinen ersten Teamplace.
- Wähle alle Dateien aus und lade sie herunter. Du erhältst eine Zip-Datei mit all deinen Dateien.
- Wiederhole den Vorgang für all deine Teamplaces.
Zip-Ordner entpacken
- PC: Öffne den Windows Explorer und klicke im Kontextmenü deines Ordners auf „Alle extrahieren“.
- Mac: Öffne den Downloads-Ordner auf dem Mac. Erstelle einen Ordner durch Doppelklick auf die Zip-Datei.
- Wiederhole den Vorgang für all deine gezippten Teamplace-Dateien, so dass der Inhalt von jedem Teamplace in einem Ordner gespeichert ist.
- Du kannst jetzt all deine Teamplace-Ordner in einem neuen Ordner speichern, um diesen bei luckycloud hochzuladen.
- So bleibt die ursprüngliche Struktur deiner einzelnen Teamplaces erhalten.
- Öffne die Webseite von luckycloud https://luckycloud.de/de/?ref=teamplace und erstelle dir mit Klick auf „Kostenlos testen“ einen Account.
- Wähle die Option „Sichere Cloud-Services“ und entscheide dich für eins der angebotenen Produkte.
- Lade den Sync Client für Dein Betriebssystem (Windows, Mac, Linux) herunter.
- Melde dich dafür bei luckycloud an und wähle Dashboard→ Downloads.
- Installiere den Sync Client auf deinem Gerät. Eine detaillierte Anleitung inkl. Video findest du auf der luckycloud-Webseite unter https://docs.luckycloud.de/de/cloud-storage/sync-client.
- Melde dich am Ende der erfolgreichen Installation bei luckycloud an.
- Starte die „Einfache Einrichtung“. Wähle im nächsten Schritt „Überspringen“, wenn du dein Standardverzeichnis nicht herunterladen möchtest.
- Ziehe deinen Teamplace-Ordner (in dem sich all deine einzelnen Teamplaces befinden) per Drag & Drop in das untere Feld des Sync Clients, um ihn in luckycloud hochzuladen. Die Ordnerstruktur bleibt beim Hochladen erhalten. Alternativ kannst du ihn auch mit Klick auf den Plus-Button auswählen.
- Bestätige danach deine Ordnerauswahl, deinen Verzeichnisnamen und die Zusammenfassung.
- Deine Dateien werden jetzt in die luckycloud hochgeladen. Nach Abschluss der Synchronisation erhält dein neues Verzeichnis einen grünen Rahmen.
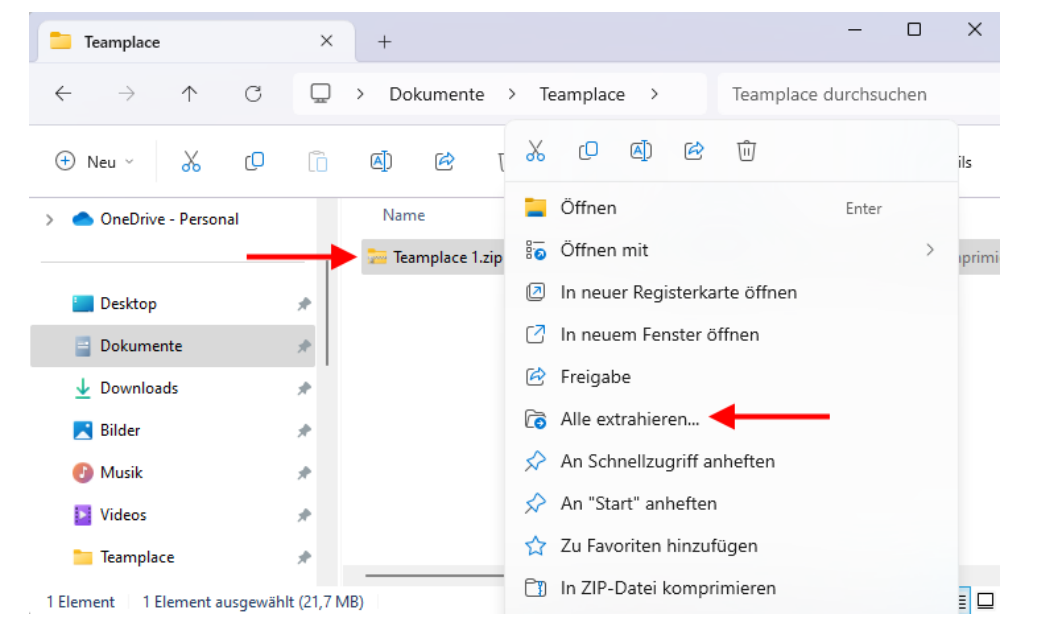
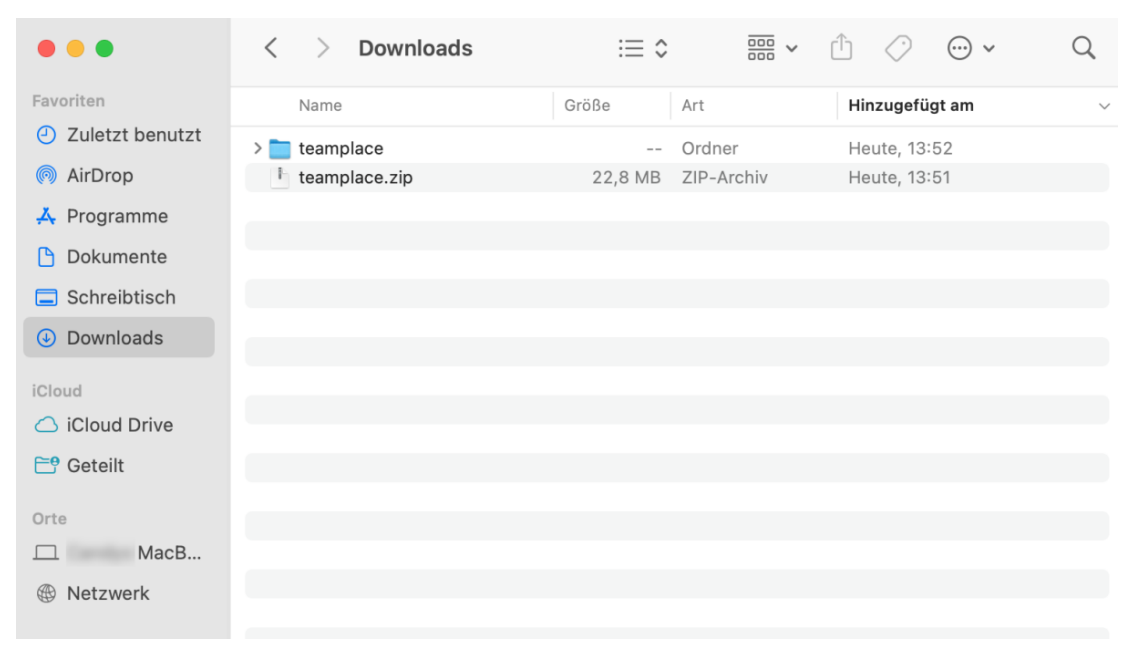
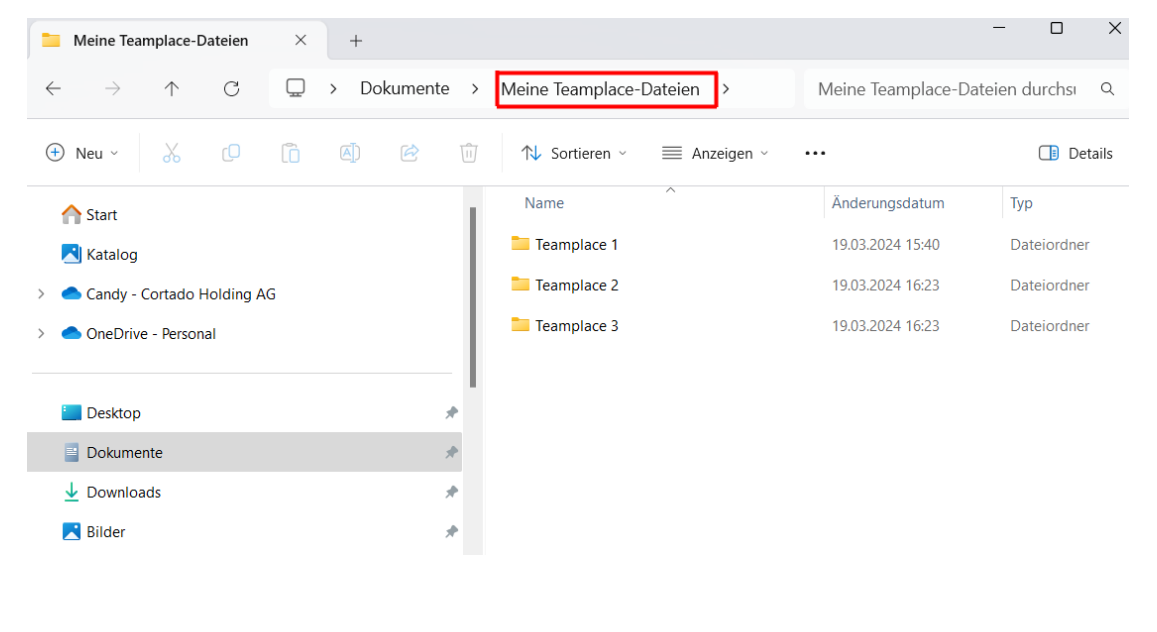
Einen luckycloud-Account erstellen
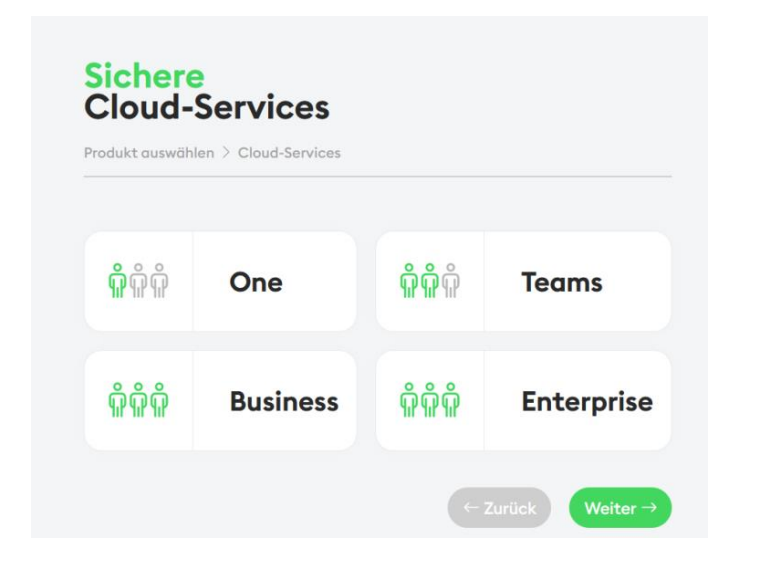
Sync Client von luckycloud herunterladen und installieren
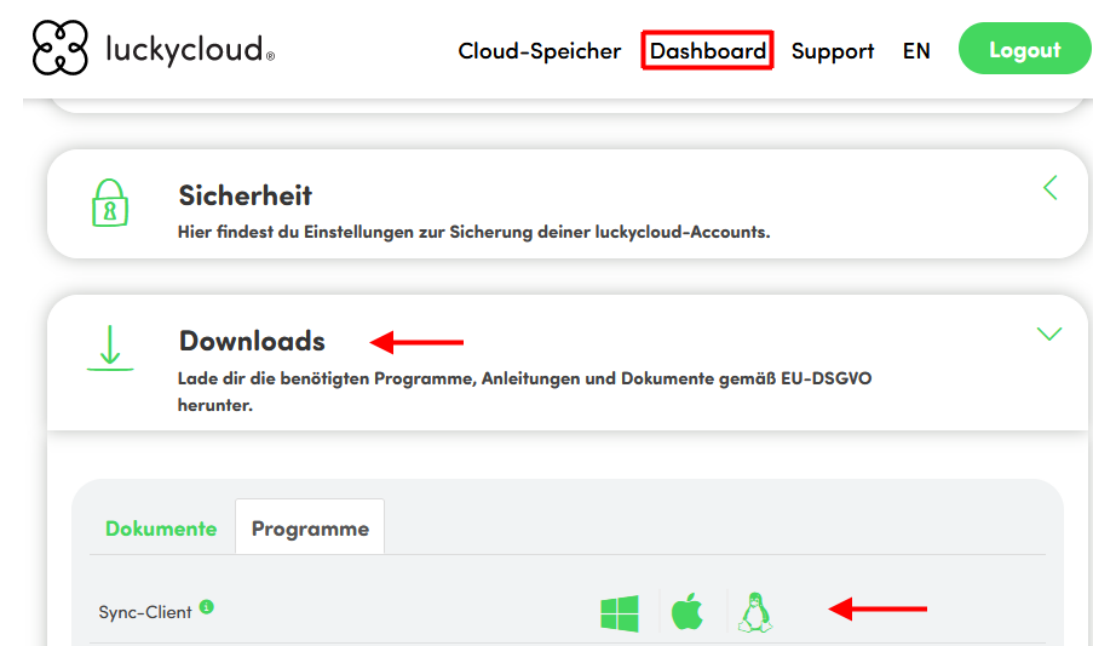
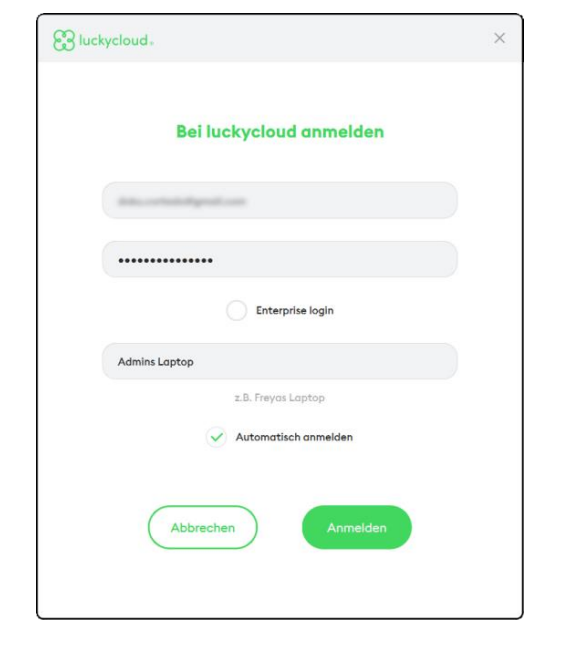
Teamplaces in luckycloud hochladen
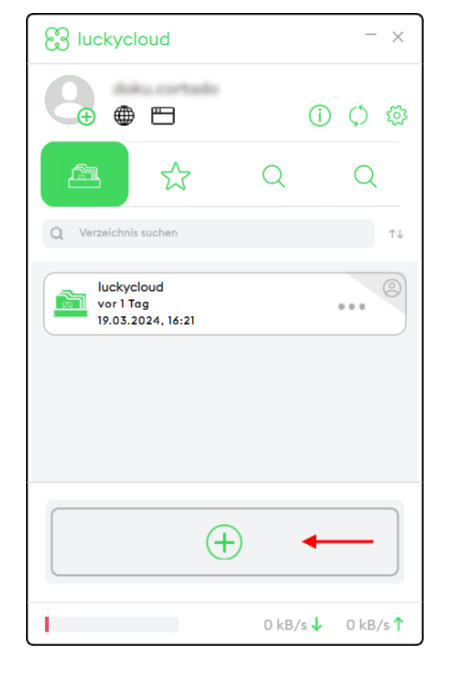
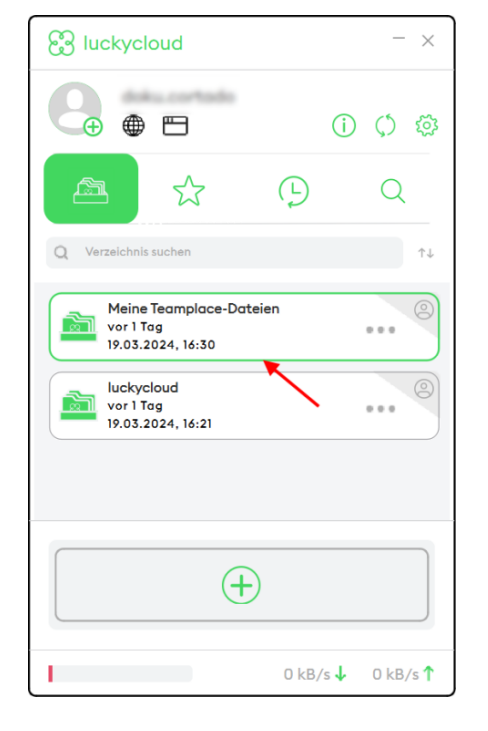
Fertig!
Du findest deine Teamplaces jetzt in der luckycloud.
Das könnte dich auch interessieren
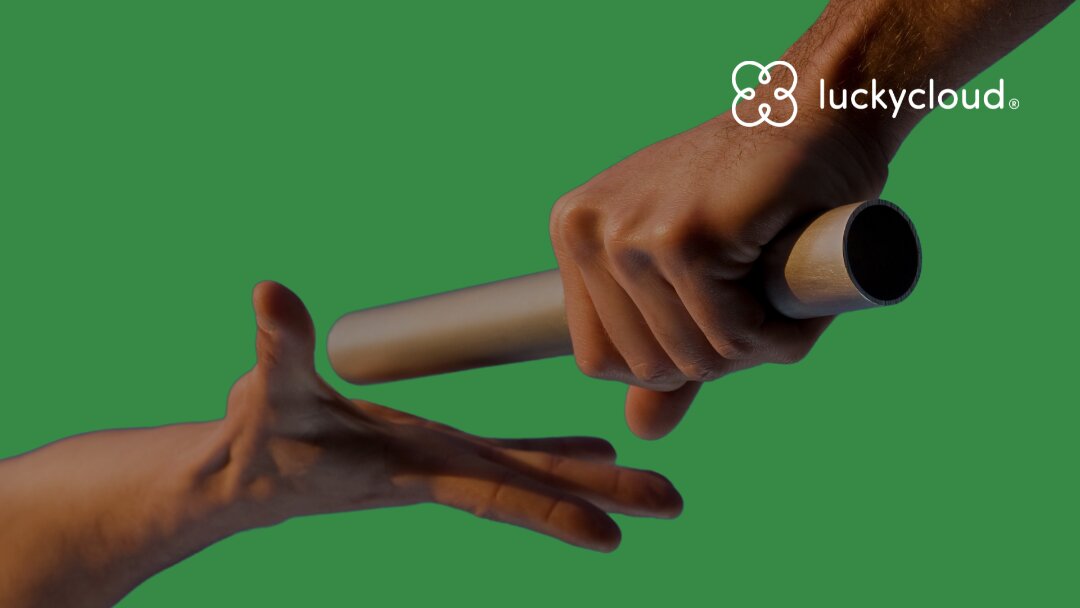
Von Teamplace zu luckycloud: Finde den richtigen Cloud-Speicher für deine Anforderungen
Wenn der Online-Speicher Teamplace zum 30. Juni 2024 seinen Dienst einstellt, stehen viele seiner Kunden vor der wichtigen Entscheidung, wo sie künftig ihre Daten sichern wollen. Wir bei luckycloud...
Erfahre mehr
Cloud-Anbieter wechseln: In drei einfachen Schritten zur alternativen Cloud-Lösung
Ob Domain, E-Mail, Video-Meeting, Chat oder Datenspeicherung: Lösungen aus der Cloud haben sich für viele Anwendungen bewährt. Was aber, wenn der einst gewählte Cloud-Anbieter unerwartet seinen Die...
Erfahre mehr
5 Cloud Trends in 2024: Ein Ausblick in die nahe Zukunft
Unternehmen ohne Cloud-Anwendungen sind heute eine Seltenheit. Laut Digitalverband Bitkom setzen bereits neun von zehn Unternehmen auf Cloud Computing. Ein Trend, der sich in den nächsten Jahren we...
Erfahre mehr
luckycloud Relaunch: Verbesserter Cloud-Speicher für maximale Datensicherheit und Usability
luckycloud hat sich stets auf Sicherheit, Datenschutz, Flexibilität und maximale Transparenz konzentriert. Mit unserem aktuellen Relaunch setzen wir neue Maßstäbe für Cloud-Speicher. In diesem Beit...
Erfahre mehr
We made it! luckycloud gewinnt Deutschen Fairness-Preis 2023
Was für ein Abend! Am vergangenen Donnerstag haben wir beim Deutschen Fairness-Preis den ersten Platz in der Kategorie Cloud-Anbieter eingenommen. Wir sind noch ganz überwältigt und freuen uns über...
Erfahre mehr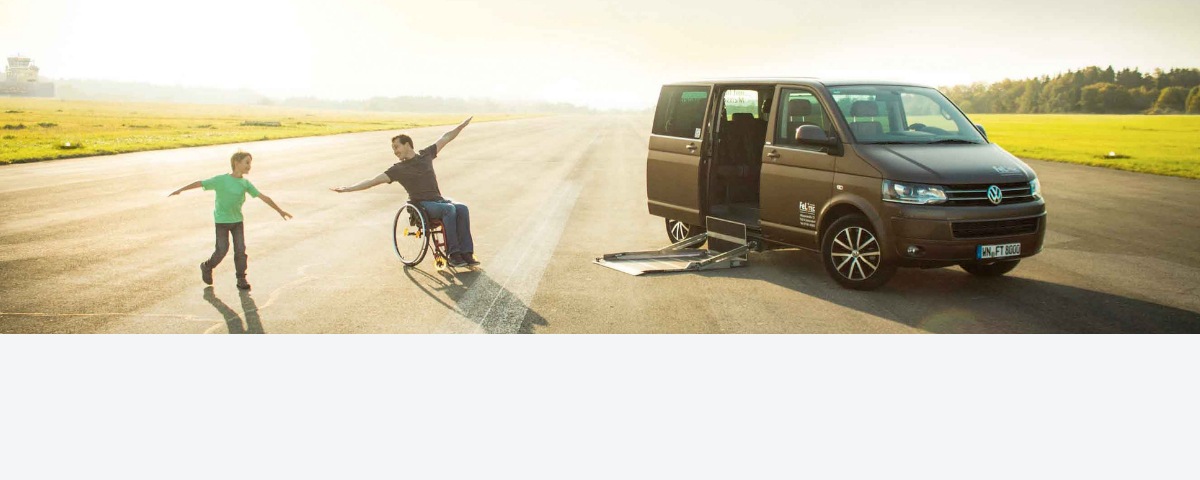
FeLiTEC setzt auf luckycloud: Wieso die Automobilbranche mit smarten Cloud-Lösungen am besten fährt
Die Digitalisierung hat die verschiedensten Lebensbereiche durchzogen. Auch in der Mobilitätswirtschaft ist die Transformation in den vergangenen Jahren stärker in den Fokus gerückt. Verpassen es A...
Erfahre mehr
Cloud Speicher im Vergleich – „Bester Cloud Anbieter“ vs. Datenschutz?
Auf Webseiten und in Suchmaschinenergebnissen ist immer wieder die Rede von „Bester Cloud Anbieter im Vergleich“. Doch was macht den „besten Cloud Anbieter“ eigentlich aus? Sind es die großen Unte...
Erfahre mehr
luckycloud´s Cloud Speicher punktet mit Hochverfügbarkeit - gemeinsam ist man stärker!
Die Schutzziele Integrität, Verfügbarkeit und Vertraulichkeit gehören zu den wichtigsten und sicherheitsrelevanten Faktoren beim Cloud Computing. Dabei stellt sich bei vielen Cloud Anbietern die Ve...
Erfahre mehr
Sicherster Cloud Speicher Deutschlands gewinnt eco award 2019
Die Preisverleihung des eco - Verband der Internetwirtschaft e.V. hat zum 18. Mal am 21.November.2019 in Köln stattgefunden und luckycloud hat den eco://award in der Kategorie Hosting gewonnen.
Erfahre mehr
luckycloud pro Business - der sichere Business Cloud Speicher aus Deutschland für individuelle Anforderungen
Sie sind auf der Suche nach einem deutschen Business-CloudAnbieter mit feingranuliertem Berechtigungs- und File Management? Dann haben wir etwas für Sie: Die luckycloud pro Business-Lösungen. lucky...
Erfahre mehr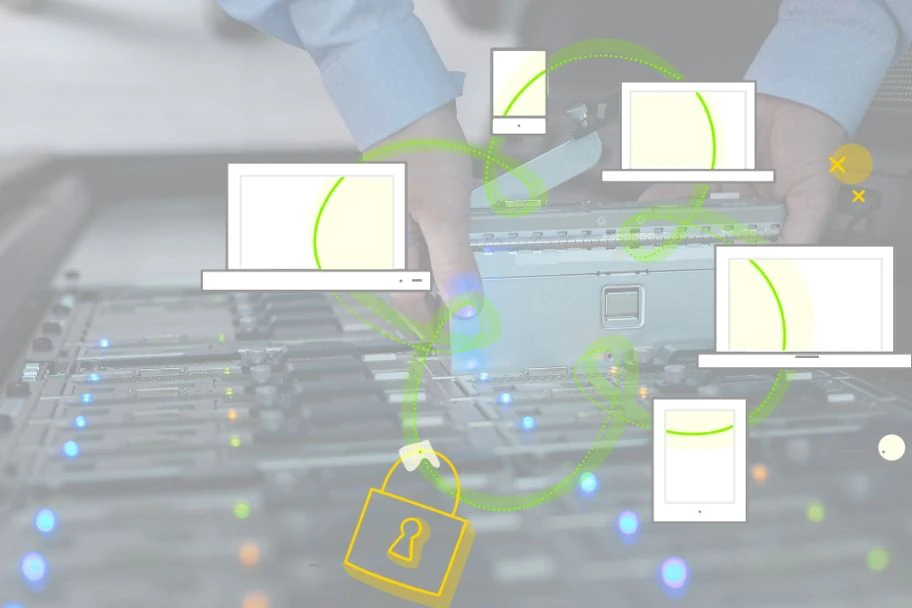
Cloud Computing - Was ist ein Cloudspeicher?
Alle Menschen reden von der Cloud, viele Menschen „leben“ sogar „in der Cloud“. Zugegeben, der Begriff „Cloud“ ist undurchsichtig. Wolken kommen und gehen, wir können Sie nicht greifen und oft nerv...
Erfahre mehr
Snowden 2.0 - Spionageaffäre jetzt auch in Deutschland?
Vor 6 Jahren haben die Enthüllungen von Edward Snowden viele Gemüter beunruhigt. Doch bekanntlich heilt die Zeit alle Wunden. So kehrt das Datenschutzbewusstsein bei vielen Personen wieder in den H...
Erfahre mehr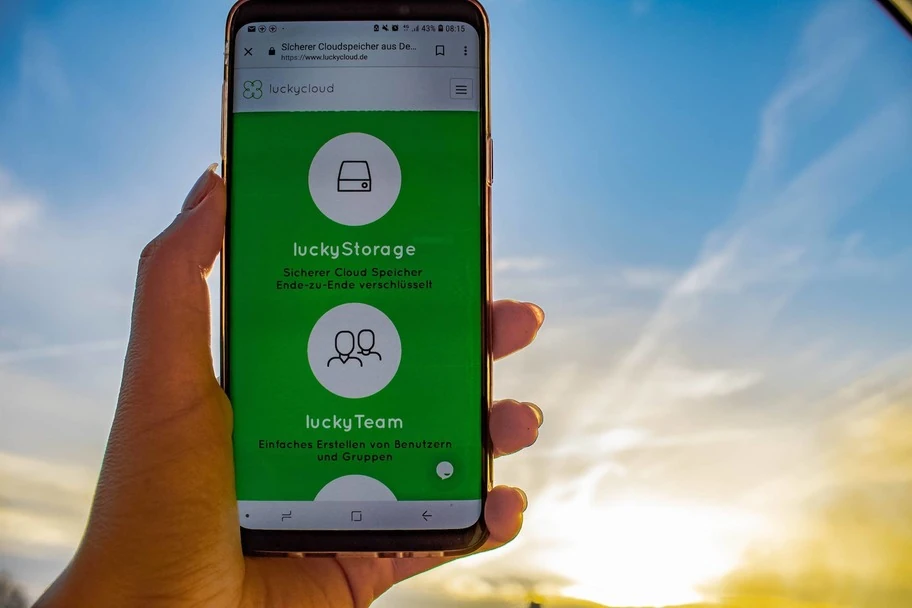
Einführung in die luckycloud - Teil 1 Anmeldung und Storage-Funktionen
Früher hat sich die kollaborative Zusammenarbeit und der Datenaustausch etwas schwieriger gestaltet. Wie haben Sie früher Daten mit Ihren Kollegen, Freunden und Familie geteilt - bevor es die Innov...
Erfahre mehr
Die Entstehung von luckycloud
Die Gründung von luckycloud resultiert aus der Idee Daten unabhängig von Großkonzernen sicher in einer deutschen Cloud speichern zu können. Spätestens seit Edward Snowden ist klar: der digitale Rau...
Erfahre mehr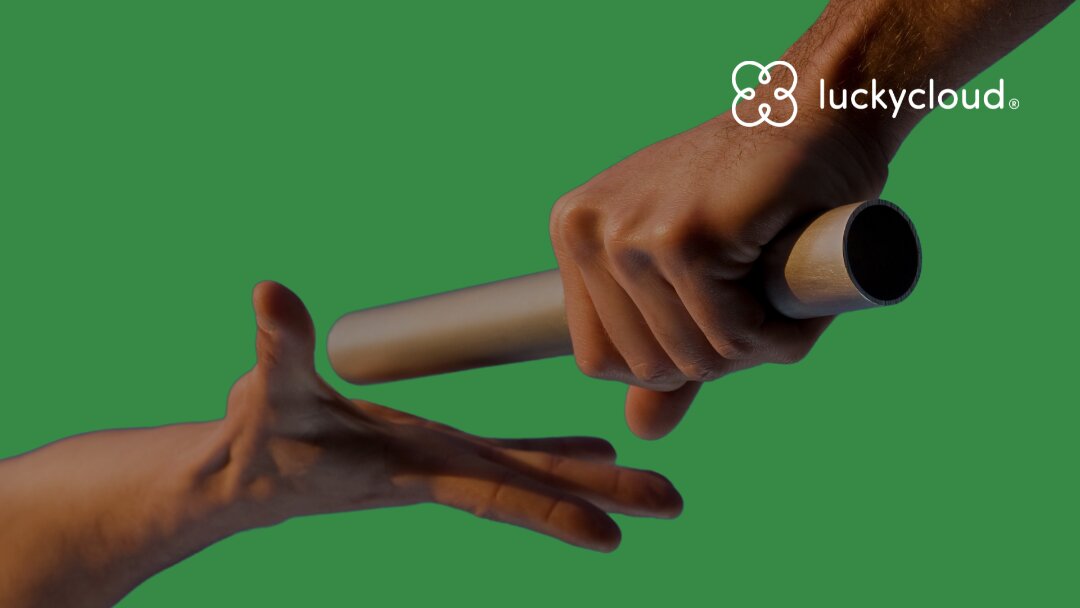
Von Teamplace zu luckycloud: Finde den richtigen Cloud-Speicher für deine Anforderungen
Wenn der Online-Speicher Teamplace zum 30. Juni 2024 seinen Dienst einstellt, stehen viele seiner Kunden vor der wichtigen Entscheidung, wo sie künftig ihre Daten sichern wollen. Wir bei luckycloud...
Erfahre mehr
Cloud-Anbieter wechseln: In drei einfachen Schritten zur alternativen Cloud-Lösung
Ob Domain, E-Mail, Video-Meeting, Chat oder Datenspeicherung: Lösungen aus der Cloud haben sich für viele Anwendungen bewährt. Was aber, wenn der einst gewählte Cloud-Anbieter unerwartet seinen Die...
Erfahre mehr
5 Cloud Trends in 2024: Ein Ausblick in die nahe Zukunft
Unternehmen ohne Cloud-Anwendungen sind heute eine Seltenheit. Laut Digitalverband Bitkom setzen bereits neun von zehn Unternehmen auf Cloud Computing. Ein Trend, der sich in den nächsten Jahren we...
Erfahre mehr
luckycloud Relaunch: Verbesserter Cloud-Speicher für maximale Datensicherheit und Usability
luckycloud hat sich stets auf Sicherheit, Datenschutz, Flexibilität und maximale Transparenz konzentriert. Mit unserem aktuellen Relaunch setzen wir neue Maßstäbe für Cloud-Speicher. In diesem Beit...
Erfahre mehr
We made it! luckycloud gewinnt Deutschen Fairness-Preis 2023
Was für ein Abend! Am vergangenen Donnerstag haben wir beim Deutschen Fairness-Preis den ersten Platz in der Kategorie Cloud-Anbieter eingenommen. Wir sind noch ganz überwältigt und freuen uns über...
Erfahre mehr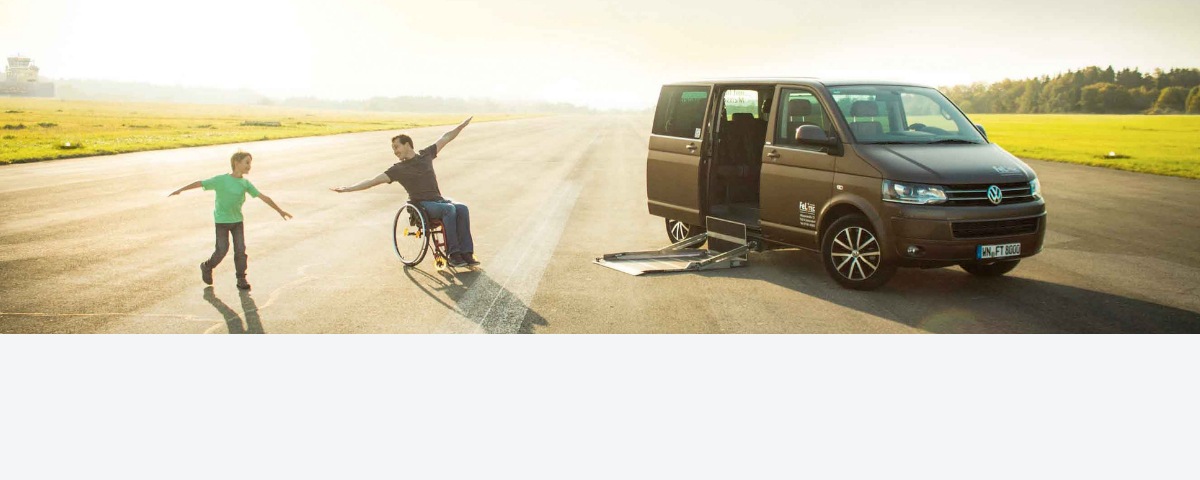
FeLiTEC setzt auf luckycloud: Wieso die Automobilbranche mit smarten Cloud-Lösungen am besten fährt
Die Digitalisierung hat die verschiedensten Lebensbereiche durchzogen. Auch in der Mobilitätswirtschaft ist die Transformation in den vergangenen Jahren stärker in den Fokus gerückt. Verpassen es A...
Erfahre mehr
Cloud Speicher im Vergleich – „Bester Cloud Anbieter“ vs. Datenschutz?
Auf Webseiten und in Suchmaschinenergebnissen ist immer wieder die Rede von „Bester Cloud Anbieter im Vergleich“. Doch was macht den „besten Cloud Anbieter“ eigentlich aus? Sind es die großen Unte...
Erfahre mehr
luckycloud´s Cloud Speicher punktet mit Hochverfügbarkeit - gemeinsam ist man stärker!
Die Schutzziele Integrität, Verfügbarkeit und Vertraulichkeit gehören zu den wichtigsten und sicherheitsrelevanten Faktoren beim Cloud Computing. Dabei stellt sich bei vielen Cloud Anbietern die Ve...
Erfahre mehr
Sicherster Cloud Speicher Deutschlands gewinnt eco award 2019
Die Preisverleihung des eco - Verband der Internetwirtschaft e.V. hat zum 18. Mal am 21.November.2019 in Köln stattgefunden und luckycloud hat den eco://award in der Kategorie Hosting gewonnen.
Erfahre mehr
luckycloud pro Business - der sichere Business Cloud Speicher aus Deutschland für individuelle Anforderungen
Sie sind auf der Suche nach einem deutschen Business-CloudAnbieter mit feingranuliertem Berechtigungs- und File Management? Dann haben wir etwas für Sie: Die luckycloud pro Business-Lösungen. lucky...
Erfahre mehr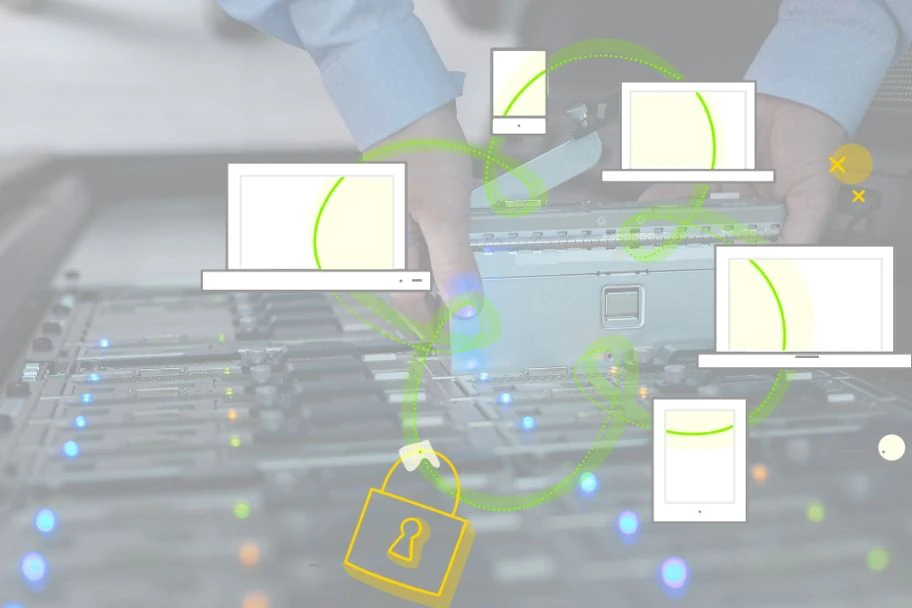
Cloud Computing - Was ist ein Cloudspeicher?
Alle Menschen reden von der Cloud, viele Menschen „leben“ sogar „in der Cloud“. Zugegeben, der Begriff „Cloud“ ist undurchsichtig. Wolken kommen und gehen, wir können Sie nicht greifen und oft nerv...
Erfahre mehr
Snowden 2.0 - Spionageaffäre jetzt auch in Deutschland?
Vor 6 Jahren haben die Enthüllungen von Edward Snowden viele Gemüter beunruhigt. Doch bekanntlich heilt die Zeit alle Wunden. So kehrt das Datenschutzbewusstsein bei vielen Personen wieder in den H...
Erfahre mehr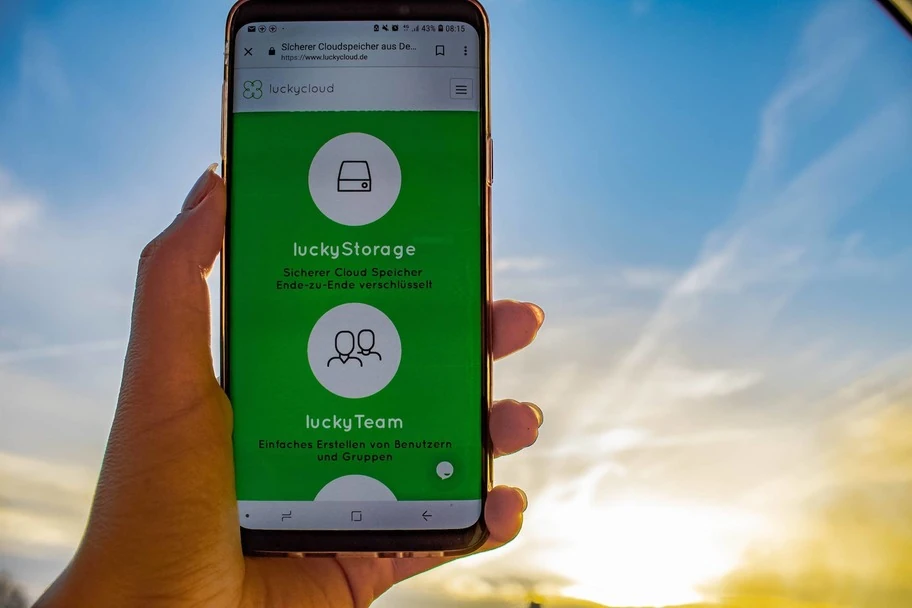
Einführung in die luckycloud - Teil 1 Anmeldung und Storage-Funktionen
Früher hat sich die kollaborative Zusammenarbeit und der Datenaustausch etwas schwieriger gestaltet. Wie haben Sie früher Daten mit Ihren Kollegen, Freunden und Familie geteilt - bevor es die Innov...
Erfahre mehr
Die Entstehung von luckycloud
Die Gründung von luckycloud resultiert aus der Idee Daten unabhängig von Großkonzernen sicher in einer deutschen Cloud speichern zu können. Spätestens seit Edward Snowden ist klar: der digitale Rau...
Erfahre mehr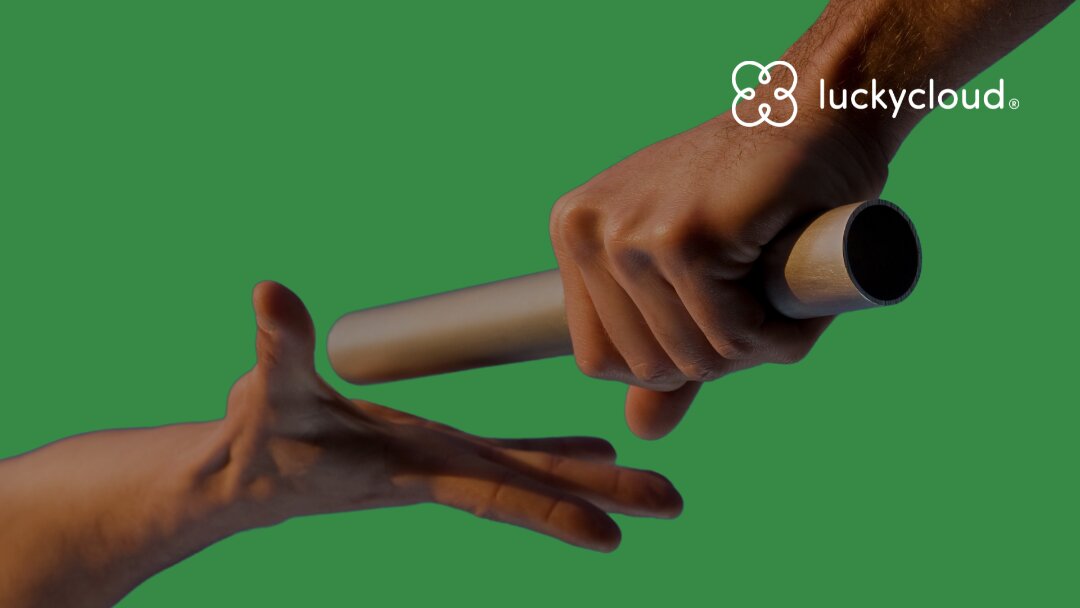
Von Teamplace zu luckycloud: Finde den richtigen Cloud-Speicher für deine Anforderungen
Wenn der Online-Speicher Teamplace zum 30. Juni 2024 seinen Dienst einstellt, stehen viele seiner Kunden vor der wichtigen Entscheidung, wo sie künftig ihre Daten sichern wollen. Wir bei luckycloud...
Erfahre mehr
Cloud-Anbieter wechseln: In drei einfachen Schritten zur alternativen Cloud-Lösung
Ob Domain, E-Mail, Video-Meeting, Chat oder Datenspeicherung: Lösungen aus der Cloud haben sich für viele Anwendungen bewährt. Was aber, wenn der einst gewählte Cloud-Anbieter unerwartet seinen Die...
Erfahre mehr
5 Cloud Trends in 2024: Ein Ausblick in die nahe Zukunft
Unternehmen ohne Cloud-Anwendungen sind heute eine Seltenheit. Laut Digitalverband Bitkom setzen bereits neun von zehn Unternehmen auf Cloud Computing. Ein Trend, der sich in den nächsten Jahren we...
Erfahre mehr
luckycloud Relaunch: Verbesserter Cloud-Speicher für maximale Datensicherheit und Usability
luckycloud hat sich stets auf Sicherheit, Datenschutz, Flexibilität und maximale Transparenz konzentriert. Mit unserem aktuellen Relaunch setzen wir neue Maßstäbe für Cloud-Speicher. In diesem Beit...
Erfahre mehr
We made it! luckycloud gewinnt Deutschen Fairness-Preis 2023
Was für ein Abend! Am vergangenen Donnerstag haben wir beim Deutschen Fairness-Preis den ersten Platz in der Kategorie Cloud-Anbieter eingenommen. Wir sind noch ganz überwältigt und freuen uns über...
Erfahre mehr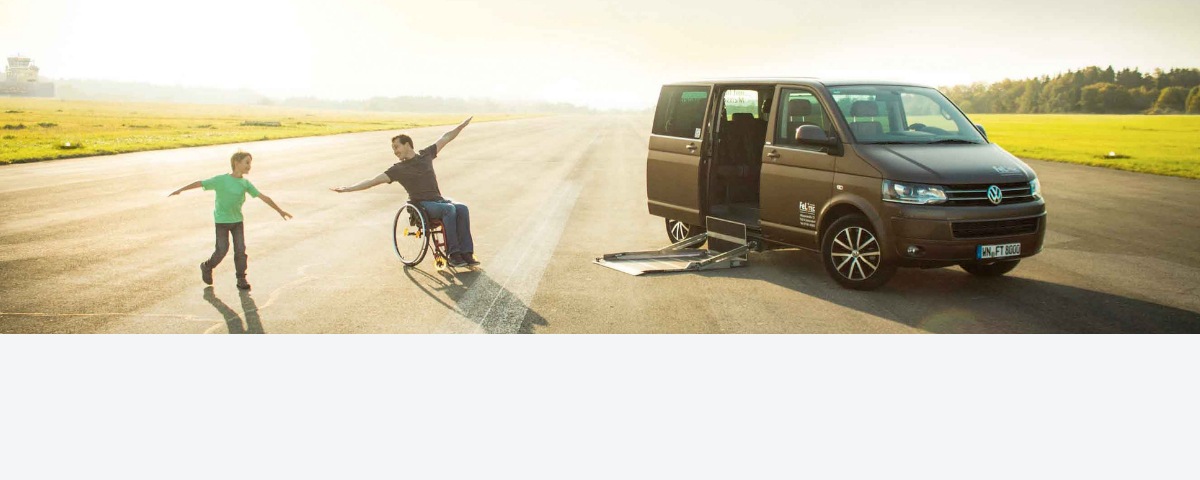
FeLiTEC setzt auf luckycloud: Wieso die Automobilbranche mit smarten Cloud-Lösungen am besten fährt
Die Digitalisierung hat die verschiedensten Lebensbereiche durchzogen. Auch in der Mobilitätswirtschaft ist die Transformation in den vergangenen Jahren stärker in den Fokus gerückt. Verpassen es A...
Erfahre mehr
Cloud Speicher im Vergleich – „Bester Cloud Anbieter“ vs. Datenschutz?
Auf Webseiten und in Suchmaschinenergebnissen ist immer wieder die Rede von „Bester Cloud Anbieter im Vergleich“. Doch was macht den „besten Cloud Anbieter“ eigentlich aus? Sind es die großen Unte...
Erfahre mehr
luckycloud´s Cloud Speicher punktet mit Hochverfügbarkeit - gemeinsam ist man stärker!
Die Schutzziele Integrität, Verfügbarkeit und Vertraulichkeit gehören zu den wichtigsten und sicherheitsrelevanten Faktoren beim Cloud Computing. Dabei stellt sich bei vielen Cloud Anbietern die Ve...
Erfahre mehr
Sicherster Cloud Speicher Deutschlands gewinnt eco award 2019
Die Preisverleihung des eco - Verband der Internetwirtschaft e.V. hat zum 18. Mal am 21.November.2019 in Köln stattgefunden und luckycloud hat den eco://award in der Kategorie Hosting gewonnen.
Erfahre mehr
luckycloud pro Business - der sichere Business Cloud Speicher aus Deutschland für individuelle Anforderungen
Sie sind auf der Suche nach einem deutschen Business-CloudAnbieter mit feingranuliertem Berechtigungs- und File Management? Dann haben wir etwas für Sie: Die luckycloud pro Business-Lösungen. lucky...
Erfahre mehr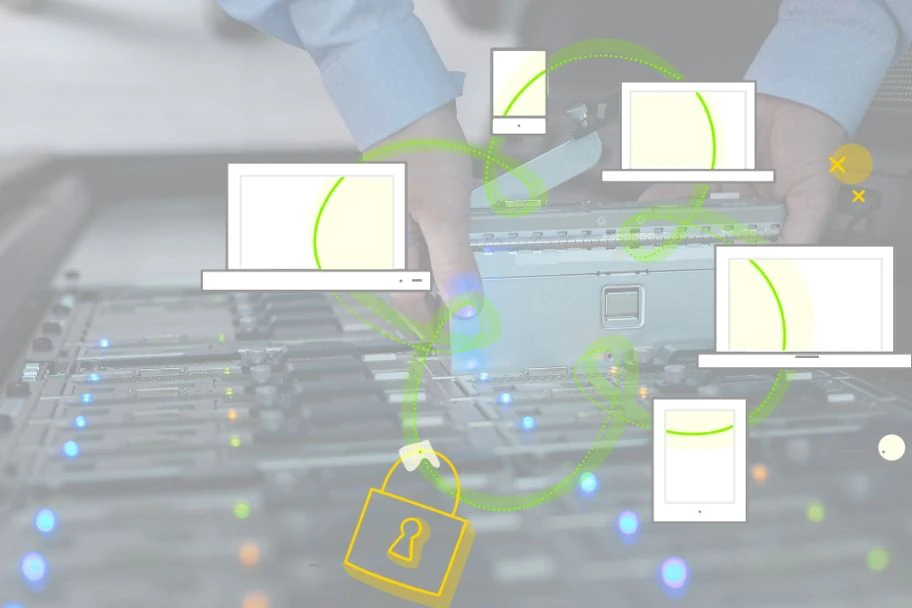
Cloud Computing - Was ist ein Cloudspeicher?
Alle Menschen reden von der Cloud, viele Menschen „leben“ sogar „in der Cloud“. Zugegeben, der Begriff „Cloud“ ist undurchsichtig. Wolken kommen und gehen, wir können Sie nicht greifen und oft nerv...
Erfahre mehr
Snowden 2.0 - Spionageaffäre jetzt auch in Deutschland?
Vor 6 Jahren haben die Enthüllungen von Edward Snowden viele Gemüter beunruhigt. Doch bekanntlich heilt die Zeit alle Wunden. So kehrt das Datenschutzbewusstsein bei vielen Personen wieder in den H...
Erfahre mehr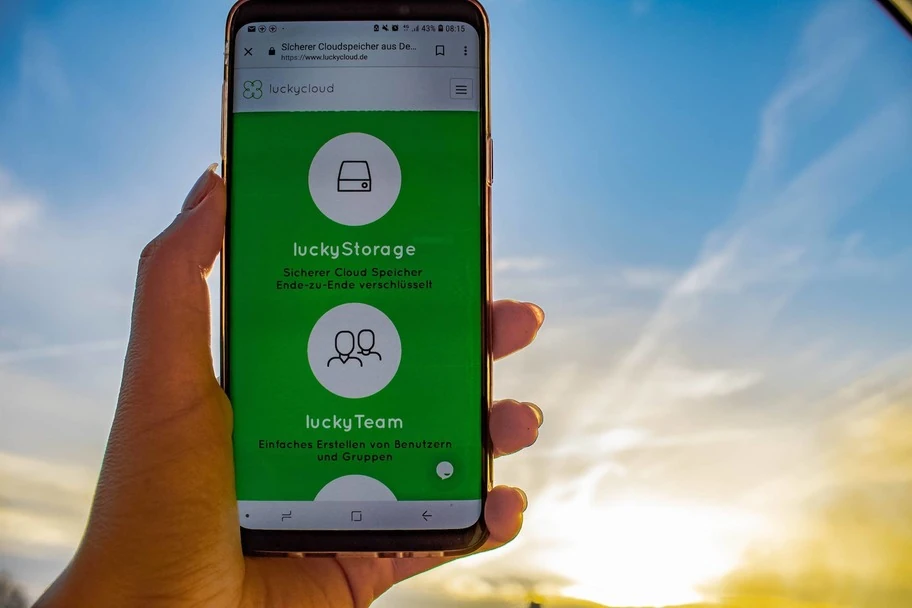
Einführung in die luckycloud - Teil 1 Anmeldung und Storage-Funktionen
Früher hat sich die kollaborative Zusammenarbeit und der Datenaustausch etwas schwieriger gestaltet. Wie haben Sie früher Daten mit Ihren Kollegen, Freunden und Familie geteilt - bevor es die Innov...
Erfahre mehr
Die Entstehung von luckycloud
Die Gründung von luckycloud resultiert aus der Idee Daten unabhängig von Großkonzernen sicher in einer deutschen Cloud speichern zu können. Spätestens seit Edward Snowden ist klar: der digitale Rau...
Erfahre mehr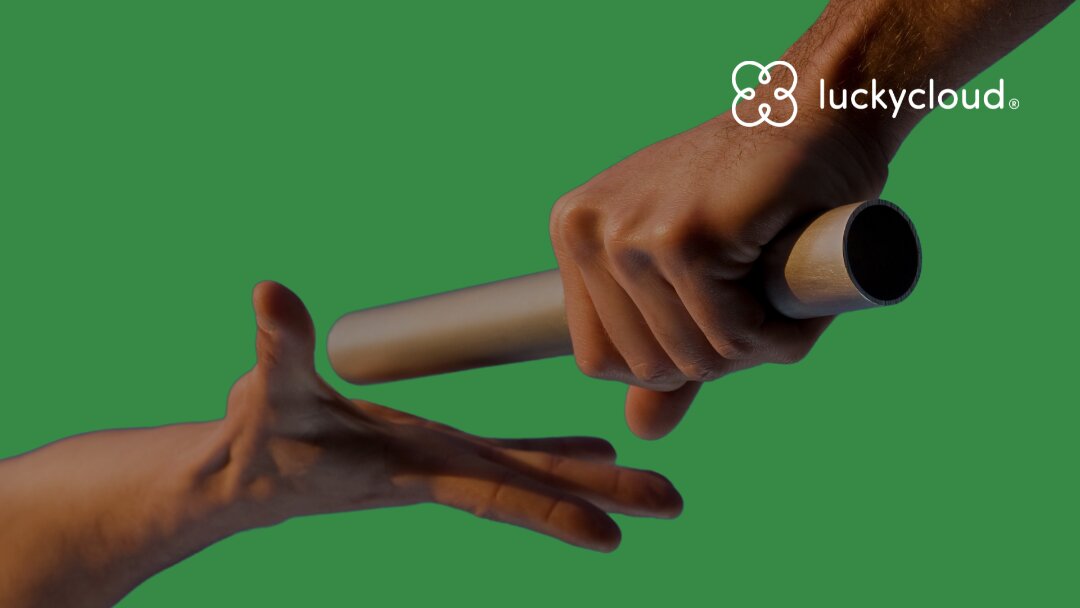
Von Teamplace zu luckycloud: Finde den richtigen Cloud-Speicher für deine Anforderungen
Wenn der Online-Speicher Teamplace zum 30. Juni 2024 seinen Dienst einstellt, stehen viele seiner Kunden vor der wichtigen Entscheidung, wo sie künftig ihre Daten sichern wollen. Wir bei luckycloud...
Erfahre mehr
Cloud-Anbieter wechseln: In drei einfachen Schritten zur alternativen Cloud-Lösung
Ob Domain, E-Mail, Video-Meeting, Chat oder Datenspeicherung: Lösungen aus der Cloud haben sich für viele Anwendungen bewährt. Was aber, wenn der einst gewählte Cloud-Anbieter unerwartet seinen Die...
Erfahre mehr
5 Cloud Trends in 2024: Ein Ausblick in die nahe Zukunft
Unternehmen ohne Cloud-Anwendungen sind heute eine Seltenheit. Laut Digitalverband Bitkom setzen bereits neun von zehn Unternehmen auf Cloud Computing. Ein Trend, der sich in den nächsten Jahren we...
Erfahre mehr
luckycloud Relaunch: Verbesserter Cloud-Speicher für maximale Datensicherheit und Usability
luckycloud hat sich stets auf Sicherheit, Datenschutz, Flexibilität und maximale Transparenz konzentriert. Mit unserem aktuellen Relaunch setzen wir neue Maßstäbe für Cloud-Speicher. In diesem Beit...
Erfahre mehr
We made it! luckycloud gewinnt Deutschen Fairness-Preis 2023
Was für ein Abend! Am vergangenen Donnerstag haben wir beim Deutschen Fairness-Preis den ersten Platz in der Kategorie Cloud-Anbieter eingenommen. Wir sind noch ganz überwältigt und freuen uns über...
Erfahre mehr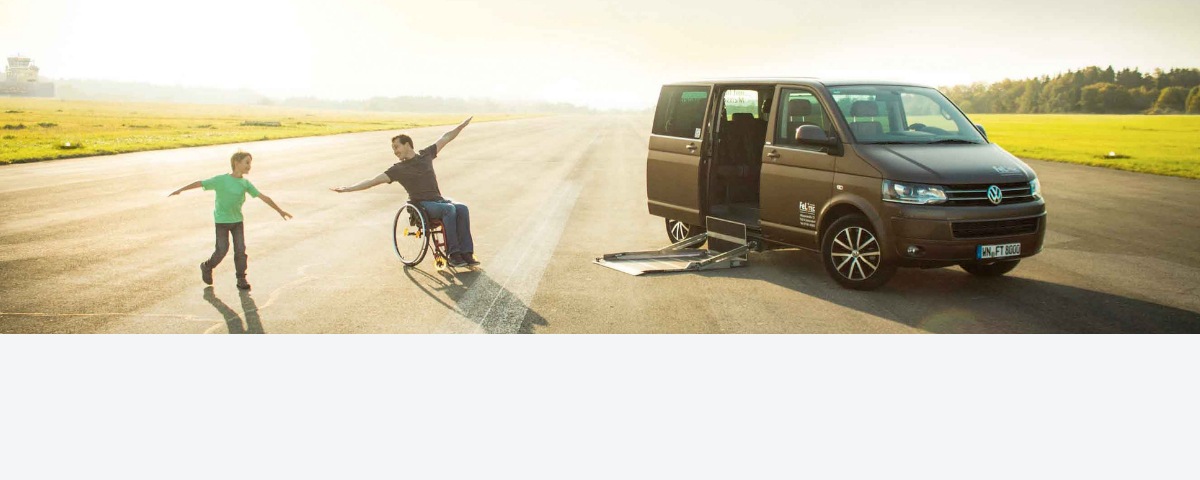
FeLiTEC setzt auf luckycloud: Wieso die Automobilbranche mit smarten Cloud-Lösungen am besten fährt
Die Digitalisierung hat die verschiedensten Lebensbereiche durchzogen. Auch in der Mobilitätswirtschaft ist die Transformation in den vergangenen Jahren stärker in den Fokus gerückt. Verpassen es A...
Erfahre mehr
Cloud Speicher im Vergleich – „Bester Cloud Anbieter“ vs. Datenschutz?
Auf Webseiten und in Suchmaschinenergebnissen ist immer wieder die Rede von „Bester Cloud Anbieter im Vergleich“. Doch was macht den „besten Cloud Anbieter“ eigentlich aus? Sind es die großen Unte...
Erfahre mehr
luckycloud´s Cloud Speicher punktet mit Hochverfügbarkeit - gemeinsam ist man stärker!
Die Schutzziele Integrität, Verfügbarkeit und Vertraulichkeit gehören zu den wichtigsten und sicherheitsrelevanten Faktoren beim Cloud Computing. Dabei stellt sich bei vielen Cloud Anbietern die Ve...
Erfahre mehr
Sicherster Cloud Speicher Deutschlands gewinnt eco award 2019
Die Preisverleihung des eco - Verband der Internetwirtschaft e.V. hat zum 18. Mal am 21.November.2019 in Köln stattgefunden und luckycloud hat den eco://award in der Kategorie Hosting gewonnen.
Erfahre mehr
luckycloud pro Business - der sichere Business Cloud Speicher aus Deutschland für individuelle Anforderungen
Sie sind auf der Suche nach einem deutschen Business-CloudAnbieter mit feingranuliertem Berechtigungs- und File Management? Dann haben wir etwas für Sie: Die luckycloud pro Business-Lösungen. lucky...
Erfahre mehr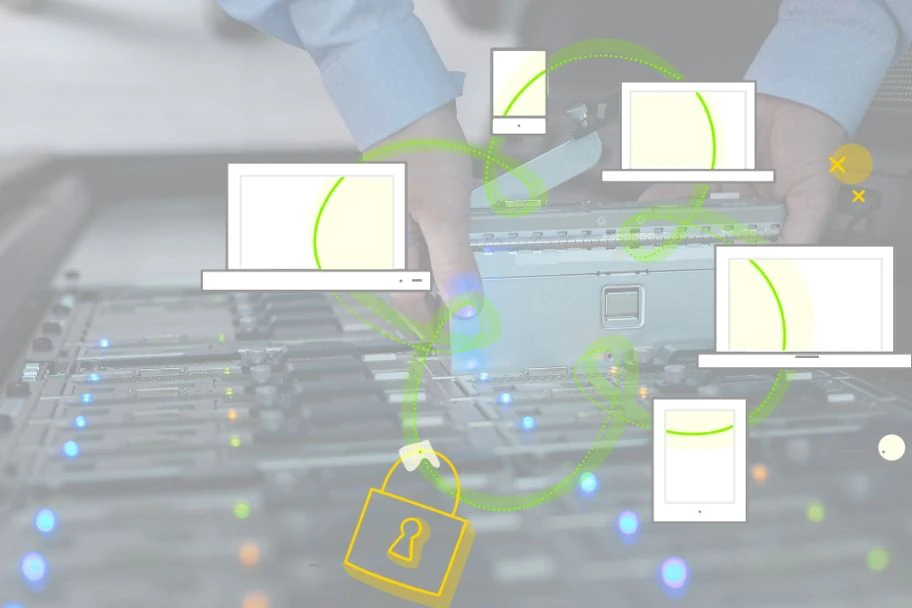
Cloud Computing - Was ist ein Cloudspeicher?
Alle Menschen reden von der Cloud, viele Menschen „leben“ sogar „in der Cloud“. Zugegeben, der Begriff „Cloud“ ist undurchsichtig. Wolken kommen und gehen, wir können Sie nicht greifen und oft nerv...
Erfahre mehr
Snowden 2.0 - Spionageaffäre jetzt auch in Deutschland?
Vor 6 Jahren haben die Enthüllungen von Edward Snowden viele Gemüter beunruhigt. Doch bekanntlich heilt die Zeit alle Wunden. So kehrt das Datenschutzbewusstsein bei vielen Personen wieder in den H...
Erfahre mehr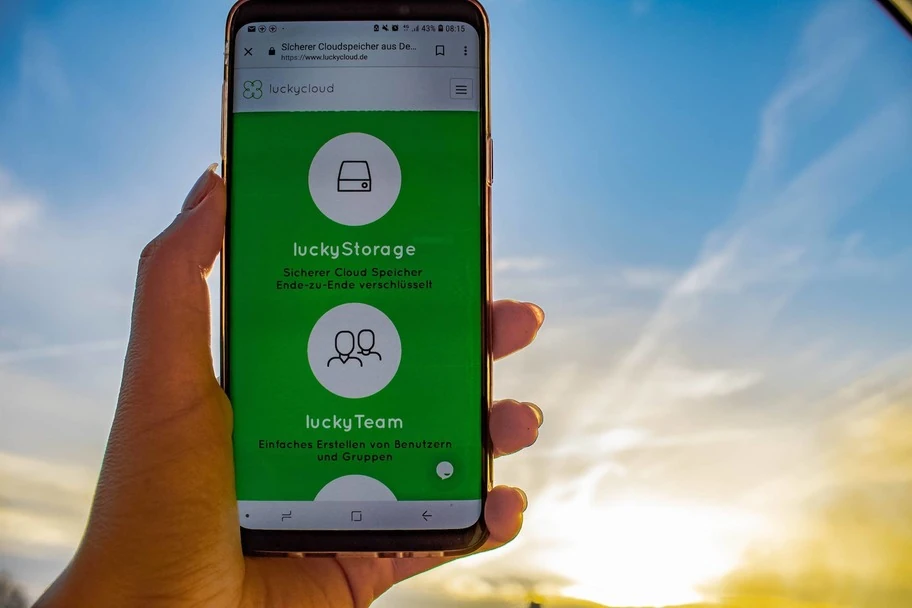
Einführung in die luckycloud - Teil 1 Anmeldung und Storage-Funktionen
Früher hat sich die kollaborative Zusammenarbeit und der Datenaustausch etwas schwieriger gestaltet. Wie haben Sie früher Daten mit Ihren Kollegen, Freunden und Familie geteilt - bevor es die Innov...
Erfahre mehr
Die Entstehung von luckycloud
Die Gründung von luckycloud resultiert aus der Idee Daten unabhängig von Großkonzernen sicher in einer deutschen Cloud speichern zu können. Spätestens seit Edward Snowden ist klar: der digitale Rau...
Erfahre mehr